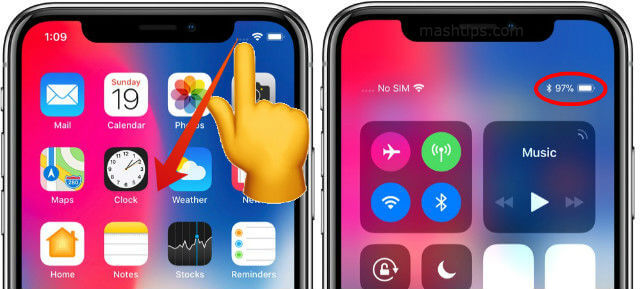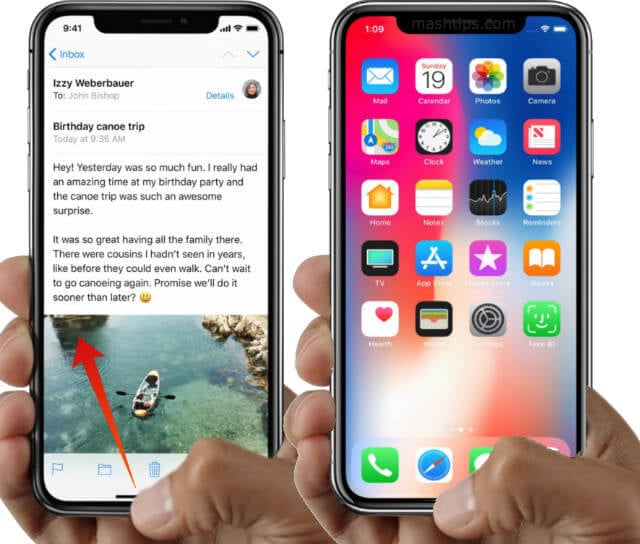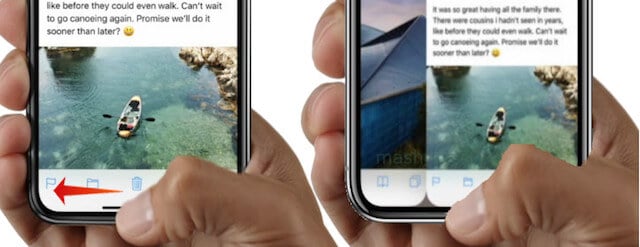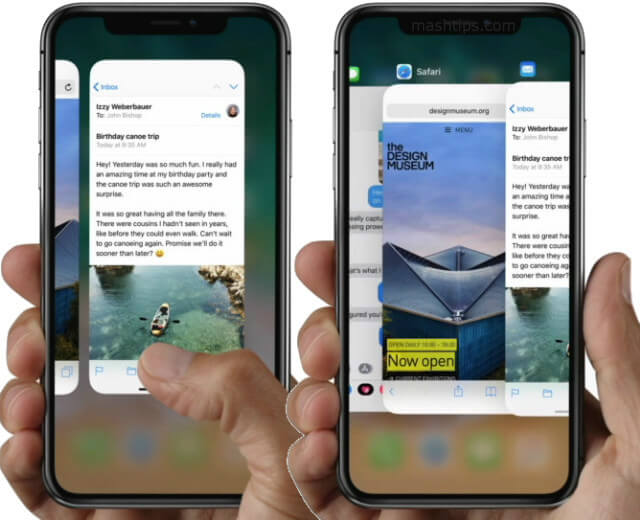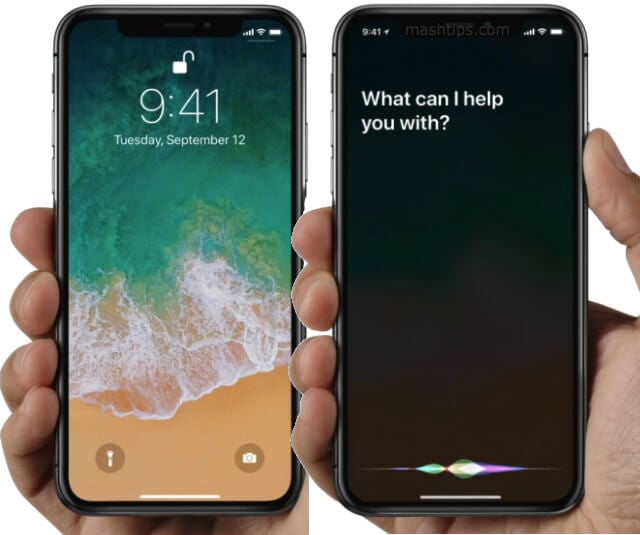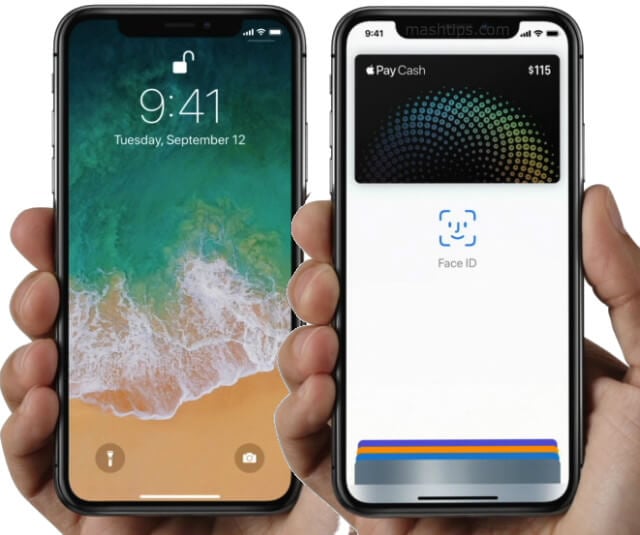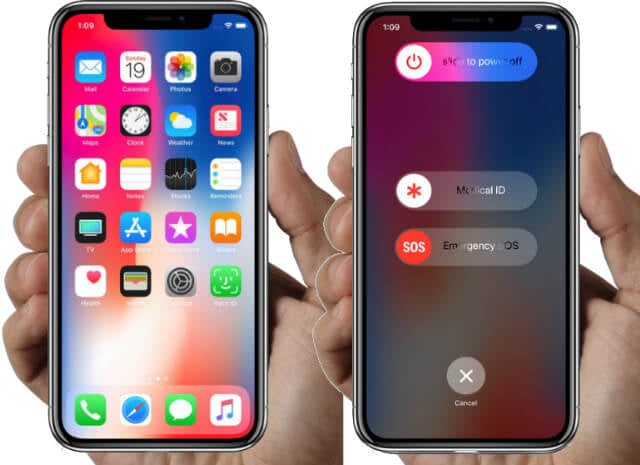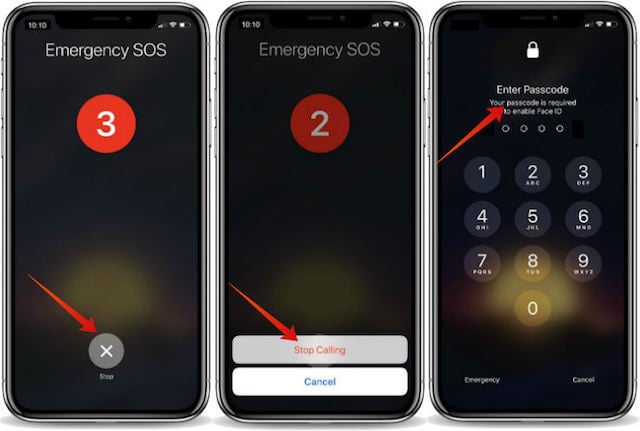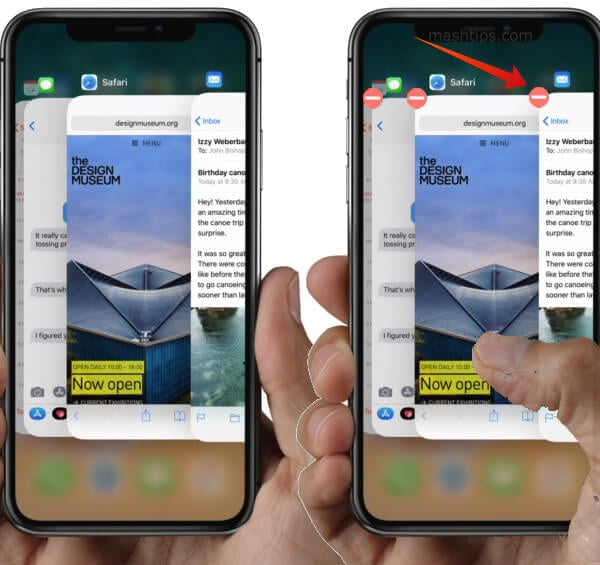How to View Battery Percentage on iPhone X?
Thank to screen notch on iPhone X and there is no option to turn on and Display Battery Percentage on iPhone X. But Apple provides a shortcut to display Battery Percentage on iPhone X.
On iPhone X screen, simply drag from right corner to down and release. This will launch the control center and display the battery charge level on iPhone X.
How to Go to Home Screen on iPhone X?
There is no home button iPhone and still, you can quickly go to the home screen. Instead of a home button, Apple introduced a home gesture for each window of the app that placed the very bottom of the app screen.
Tap on Home gesture on the screen bottom, drag up and release. This will move the app screen up and disappear to clear the window. This will launch the home screen of the iPhone X. Also read: Shortcuts To Take Selfies with iPhone
How to Switch Between Apps on iPhone X?
We used to invoke the fast switching on iPhones with the home button before. Now, this replaces with home gesture movements to switch between open apps.
Touch your finger on the very bottom App home gesture area. Swipe left to right to switch back previous apps. To get the next apps, swipe right to left. This is pretty easy and faster than the previous home button-based app switched on iPhone.
How to Bring up the Multitasking on iPhone X?
How do you quickly switch to multi-tasking on iPhone X? There is a slight difference in multitasking functions here. When you enable iPhone X Multitasking, you can see all open Apps windows cascaded on iPhone X Screen. You can quickly tap on one and bring up to work on it. This fast app switcher is more convenient than the above steps mentioned for switch between apps.
Swipe up from the very bottom home gesture area. Don’t release your finger from the screen until you see the cascaded apps on the iPhone X screen. Now swipe left to right or right to left to move backward or forward the apps. This is a quick solution to find and switch to an app quickly on iPhone X.
How to Get and Ask Question to Siri on iPhone X?
There are a couple of options to get the Siri assistant on the iPhone X. If you set iPhone X to wake up with voice command, you can say Hi, Siri. That’s it.
There is a button to activate Siri on iPhone X. Just press and hold the side button to activate Siri on iPhone X.
How to Bring up Apple Pay on iPhone X?
Apple Pay is a secure way to make payments without swiping your cards. And that is why Apple made this as one of the easiest solutions to launch Apple Pay.
Just click the side button two times. This will launch the Apple Pay with the payment option (credit card) that you set before.
How to Bring Up Emergency SOS on iPhone X?
I would recommend setting the Emergency contacts and SOS one iPhone X. Sometime, this may be a lifesaver for you. There are two options to bring up Emergency SOS on iPhone X.
Press and hold (about 2 seconds) side button and volume up or volume down button simultaneously. The alternative solution is to press side button 5 times to launch Emergency SOS. You can see more on iOS Settings > Emergency SOS > Auto Call and make sure to turn on “Also Works with 5 Clicks”. Turn on Auto Call to place automatic calls to emergency service depends on your country.
How to Quickly Disable Face ID on iPhone X?
Face ID is working with True Dept Camera that replaces fingerprint unlocking on iPhone X. You can completely trust Face ID if you don’t have a twin brother (just kidding). However, its good to know how to quickly disable Face ID Unlocks on iPhone X. Just in case somebody forced to unlock your phone like law enforcement, you can quickly disable Face ID Unlocking.
Press and hold (about 2 seconds) side button and volume up or volume down button simultaneously. This will launch SOS screen on iPhone X. Cancel the Emergency SOS and this will launch the keypad screen to unlock iPhone X with the PIN.
How to Force Quit (Close) Apps on iPhone X?
iOS is pretty good to manage your apps in the background without consuming much memory and battery. For a normal user, there is no need to force quit apps on iPhone X. However, if you have an annoying app that wants to close on iPhone X, you can do that.
Tap your finger on the bottom app home gesture and swipe up. This will launch iPhone X to multitask mode with apps cards cascaded. Release your finger. Tap and hold again on any one of the cards until you see a tiny red close icon on the top left of the cards. Now you can just flip up the cards to close the app. Alternatively, you can tap on these red “-“ icons to close each app. You may have to kill Apps on iPhone X that is using location service and draining your battery.
How to Enable Reachability on iPhone X
When you want to reach the top of your iPhone X, especially when you are operating with one hand, Reachability feature comes in handy. You can bring down the top icons to bottom with this reachability feature. By default, this reachability feature is turned off in iPhone X. To enable Reachability, go to iPhone X Settings > General > Accessibility > Reachability > Turn ON. Once you enable Reachability from iOS Settings, you can swipe down almost near to the middle of the screen to bring down the screen to the bottom. The Reachability on iPhone X will bring down the app card to move down or Home icons if you swipe down on the home screen.
How to Turn on iPhone X?
On iPhone X, press and hold the side button until you see the Apple Logo on the screen.
How to Sleep or Wake iPhone X?
iPhone X is using the same button (side button) for this. Just click side button one-time to Sleep or Wake up iPhone X.
How to access Notifications on iPhone X?
You can check the missing messages and phone calls from notifications if you set those not to display on iPhone X Lock screen. Just tap and swipe down from the top-notch area or top left corner. on iPhone X, top right corner swipe dedicated to the iOS control center.
How to access Control Center on iPhone X?
We explained this on battery percentage display on iPhone X. Just tap and drag down from top right corner of iPhone X screen (battery icon area) to launch the control center.
How to quickly access Widgets on iPhone X?
Widgets can show you weather information, latest news, upcoming event and widgets that you set to display. To access widgets on iPhone x, swipe right from left on iPhone X’s lock screen.
How to Take a Screenshot on iPhone X?
Instead of Power and Home button on previous iPhones models, on iPhone X take a screenshot by simultaneously pressing and releasing Side button and Volume Up button. Be careful, if you hold this button combo near to two seconds, iPhone X will launch Emergency SOS.
How to Restart iPhone X?
To restart iPhone X instead of shutting down, press and hold the Side button and either Volume button until the slider appears. Slide left to right, and this will shut down the phone. Press side button and hold until you see Apple logo on the screen to start the phone again.
How to Reboot a Frozen iPhone X?
iPhone X is using all three Button combination to reboot the frozen iPhone X if frozen. Press and quickly release Volume Up button, then press and quickly release the Volume Down button. Then, press and hold the Side button until you see the Apple logo to reboot iPhone X if frozen.
How to turn off your iPhone X?
Finally, time to turn off iPhone X. To turn off iPhone X, press and hold the Side button and either Volume button until the slider appears. Slide left to right, and this will shut down the phone. Alternatively, you can shut down iPhone from Settings. Goto iOS Settings > General > Scroll Down > Shutdown > Swipe Left to Right on the next screen slider.
iPhone X Tricks and Gestures and Buttons for Quick Access
Apple cleverly replaced the home button on new iPhone X with Face ID. However, on new iPhone X, you can perform all actions with smart gesture controls and button combos. You can do pretty much everything that you did before with home button on old iPhone. The gesture shortcuts are made on iPhone X for Multitask, Switch Apps etc. While the button combos are designed for taking screenshots on iPhone X, bring up Siri and Apple Pay etc. However, you may miss the home button for first few weeks with iPhone X.
Δ